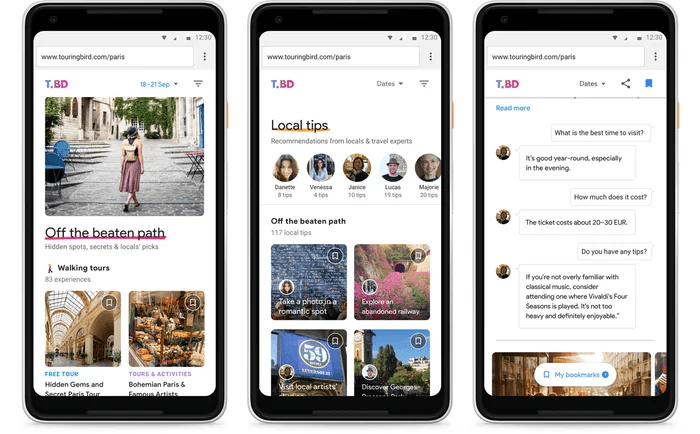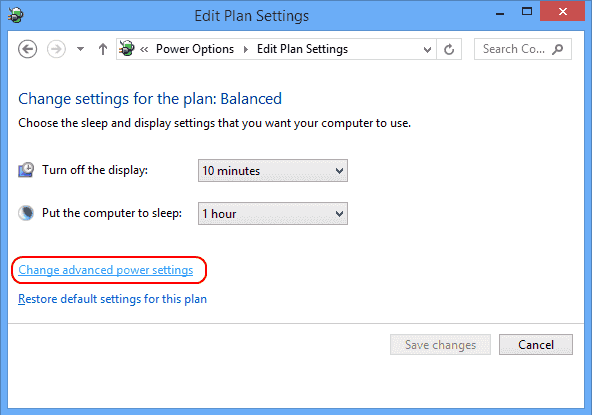Step 5: Finally, uncheck the option labeled Allow the computer to turn off this device to save power option. Step 4: Switch to the Power Management tab by clicking on the same. Step 3: Right-click on the Wireless adapter’s name and then click Properties to open its properties dialog. Step 2: In the Device Manager window, expand Network Adapters tree to see your wireless and Ethernet adapters. There are many ways to open Device Manager, but the easiest way is to right-click on the Start button on the taskbar and then clicking Device Manager. Method 2 of 4 Fix to Wi-Fi not reconnecting after sleep or hibernate mode The Wi-Fi should start working again and automatically reconnect. Step 4: Right-click on the wireless adapter’s entry and click Enable. Click the Yes button when you see the confirmation dialog. Step 3: Right-click on wireless adapter’s entry, and then click Disable.
Step 2: Expand Network Adapters tree in Device Manager window (refer to the picture below) to see wireless and Ethernet network card entries.